Have a router with OpenWrt installed ? Why not use it for something else ? As a OpenWrt PXE server for booting your favorite Linux/UNIX distro.
Possibilities with a PXE network boot server is huge,
- Boot a live CD in one or many PC over network
- Installing a new system over network
- Booting a recovery or utility live CD like Knoppix, CloneZilla etc.
- Configuring disk-less computer clusters etc. etc.
The advantage of using a router as PXE server is far more cheaper than a PC with several NIC, run it 24x7 and low power consumption.
I have seen that the cheapest routers with 32MB RAM works as good as a PC with 4GB of RAM, so lets do it.
Contents
1. Requirements
- A router with an USB port and running OpenWrt
- A PC with PXE network boot support or virtual machine
- Ethernet cable for connecting and little bit of patience
Router's USB is port is must for storing the installation files and installing extra software like NFS server. A PC or virtual machine is for testing purpose.
An working extroot setup is necessary for routers with 4MB NOR flash storage, have a look on this detailed guide to setup extroot on openwrt router.
2. Installing necessary packages
Connect the router to internet via the WAN ethernet port and make sure it could reach the internet
ping -c 4 google.com
Install the packages for USB storage and ext4 filesystem support
opkg update opkg install kmod-usb-storage kmod-scsi-core opkg install block-mount kmod-fs-ext4
Install the NFS server
opkg install nfs-kernel-server
An extroot setup may be necessary for your router depending on the amount of free NOR flash space to install the packages and it's dependencies.
3. Partitioning the external USB storage device
You could use a USB pendrive or USB external HDD, I'm using a 4GB USB pendrive for this purpose. There are two ext4 partitions, one 200MB partition for OpenWrt extroot setup and another partition as storage.
Format the USB drive with your favorite utility like Gparted, fdisk or cfdisk, this step is done on a PC running Debian testing. Chane the /dev/sdd according to your's, like /dev/sdb etc.
Chane the /dev/sdd according to your's, like /dev/sdb etc.
4. Copy installation files to USB drive
Assuming you already have some Ubuntu, Debian, Fedora etc. installer ISO file in your home folder. Now create mount points
sudo mkdir /mnt/iso sodo mkdir /mnt/data
Mount the USB drive and the ISO file
sudo mount /dev/sdd2 /mnt/data/ sudo mount lubuntu-14.04.1-desktop-i386.iso /mnt/iso/
Copy the installation media data
sodo mkdir -p /mnt/data/PXEboot/lubuntu sodo cp -r /mnt/iso/* /mnt/data/PXEboot/lubuntu
Wait some time to let the copying finished.
5. Download the syslinux bootloader and copy PXE related files
Download the latest syslinux and extract it
wget -c https://www.kernel.org/pub/linux/utils/boot/syslinux/syslinux-6.03.tar.xz tar -xf syslinux-6.03.tar.xz
Copy the necessary files for PXE booting
cd syslinux-6.03/ sudo cp ./bios/core/pxelinux.0 /mnt/data/PXEboot sudo cp ./bios/com32/elflink/ldlinux/ldlinux.c32 /mnt/data/PXEboot sudo cp ./bios/com32/lib/libcom32.c32 /mnt/data/PXEboot sudo cp ./bios/com32/libutil/libutil.c32 /mnt/data/PXEboot sudo cp ./bios/com32/menu/vesamenu.c32 /mnt/data/PXEboot
Unmount the USB drive and the ISO file
sync sudo umount /dev/sdd2 sudo umount /mnt/iso
Clean up the system
sudo rmdir /mnt/iso/ sudo rmdir /mnt/data/
Now disconnect the USB drive and connect it to the routers USB port reboot the router.
6. Mount the USB drive on the router
After rebooting the router, login to it with SSH and create the USB drive to a mountpoints. I'm using the first partition as extroot and second partition as data storage, so modify the commands bellow according to your
mkdir /mnt/sda2
Configure the /etc/config/fstab to automount drives at startup
block detect > /etc/config/fstab /etc/init.d/fstab enable
Now edit the /etc/config/fstab with vi to enable automount, look at my sample configuration bellow
config 'global' option anon_swap '0' option anon_mount '0' option auto_swap '1' option auto_mount '1' option delay_root '5' option check_fs '0' config 'mount' option target '/overlay' option uuid '0b805158-8288-43d8-9189-e84f14bfb978' option enabled '1' config 'mount' option target '/mnt/sda2' option uuid '1bd7f672-5b3b-4de1-866a-8a5ebf982908' option enabled '1'
Just make sure to to edit the option enabled line from 0 to 1 and start the fstab service
/etc/init.d/fstab start
7. Configure dnsmasq as a tftp server
After rebooting the router, edit the config dnsmasq section of the /etc/config/dhcp file to enable dnsmasq tftp server. Add the following two lines at the top
option enable_tftp '1' option tftp_root '/mnt/sda2/PXEboot'
It should look like this
config dnsmasq
option enable_tftp '1'
option tftp_root '/mnt/sda2/PXEboot'
Also add these few lines at the end of the /etc/config/dhcp file
config boot linux
option filename 'pxelinux.0'
option serveraddress '192.168.1.1'
option servername 'OpenWRT PXE SERVER'
And finally restart the dnsmasq server
/etc/init.d/dnsmasq restart
8. Configure the NFS server
Edit the /etc/exports file to setup the /mnt/sda2/PXEboot/ folder as NFS export directory, it should look like bellow.
/mnt/sda2/PXEboot/ *(no_subtree_check,ro,all_squash,insecure,async)
Now enable the NFS server and portmap service at startup and start them
/etc/init.d/nfsd enable /etc/init.d/nfsd start
/etc/init.d/portmap enable /etc/init.d/portmap start
Fixing nfsd automatic startup: If nfsd failed to start at boot up then fix it, I'm not going into the details, just run this command bellow
mv /etc/rc.d/S20network /etc/rc.d/S14network
9. Creating the pxelinux configuration file
Create a file named default under the /mnt/sda2/PXEboot/pxelinux.cfg/ folder, which contains the pxelinux configuration
mkdir -p /mnt/sda2/PXEboot/pxelinux.cfg/ vi /mnt/sda2/PXEboot/pxelinux.cfg/default
At this step the configuration file will be slightly different for each different Linux/UNIX distribution.Look at the sample configuration for booting lubuntu 14.04 32bit.
DEFAULT vesamenu.c32
MENU TITLE OpenWrt PXE Boot Menu
PROMPT 0
TIMEOUT 40
label Lubuntu 32bit
KERNEL /lubuntu/casper/vmlinuz
INITRD /lubuntu/casper/initrd.lz
APPEND netboot=nfs nfsroot=192.168.1.1:/mnt/sda2/PXEboot/lubuntu boot=casper quiet splash --
If you want to boot other distros you have to figure out an working pxelinux configuration yourself. But remember this is not hard at all, just put your pxelinux configurations at the /mnt/sda2/PXEboot/pxelinux.cfg/default file and test them.
It is also possible to directly loop mount the ISO files and use them for PXE boot server without extracting, read more about it here > setup a multiboot OpenWrt OpenWrt PXE server .
10. Testing the PXE network boot
Now reboot your PC and enter the Boot device selection menu at BIOS or UEFI, it is usually done by pressing F12 , Del or the Esc key at the very early stage of power on.
Select the Network Boot and hit enter, within few seconds your PC should get an IP from the router and drop in a pxelinux boot menu.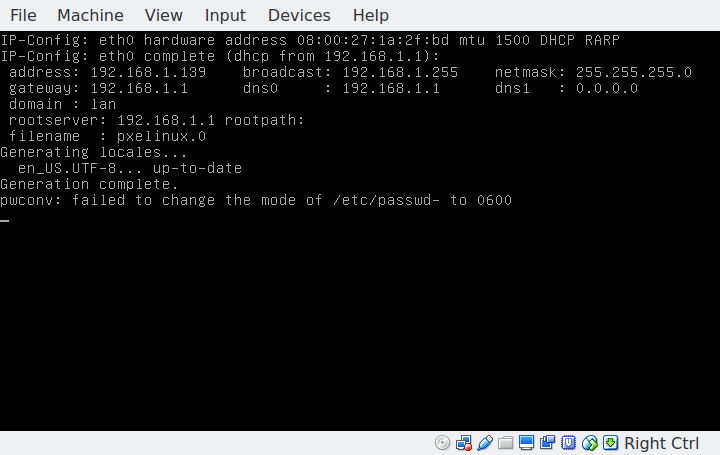 This testing also could be done with a virtual machine like VirtualBox or VMware.
This testing also could be done with a virtual machine like VirtualBox or VMware.
For VirtulaBox add a Bridged network adapter from the Settings menu and select your ethernet interface like eth0, eth1, enp2s0 etc. And Change the Boot order to boot it from network.
Conclusion
I hope this simple tutorial will help you to setup your PXE boot server on your OpenWrt router.
Also don't forget to check the list of best ethernet cable I've made. You're going to need cables a lot with this experiment.
If you have any question,problem or suggestion just leave a comment.
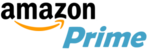
Hi,
in regard of your proposal I still have one question :
just after KERNEL and INITRD you start the path with "tails". I presume it is due to the fact you finished the used path in the APPEND with tails. And I suppose the KERNEL and INITRD will then start from this APPEND (tails folder) as source for the vmlinuz and initrd.
Am I right ?
By considering this aspect it means that I must change the place where I put my iso files.
As said I put all my iso files (Tails, Slitaz and others) in /mnt/sda1/PXEMultiBoot/iso
Could I then keep it and just simply begin the KERNEL and INITRD with iso in place of tails ?
Am I right ?
Sincerely thanks.
I think you know the fact that the kernel and initrd are served to the client over tftp, not from the NFS server. The NFS server serves the root filesystem.
The client machine could get kernel and initrd from the tftp server without mentioning the IP address. Why the lines after KERNEL and INITRD starts with a tails before them ? The /mnt/sda1/PXEMultiBoot/ is the tftproot directory and we have to show pxelinux the proper path to load the kernel and initrd.
But for the NFS server, we have to show the proper full path with IP address to function it correctly.
I think you also know that the ISO file could not be used directly without unpacking(or loop mounting) it somewhere.
So it concludes to, just make sure everything is in right place, i.e. set proper paths in pxelinux configuration file and keep experimenting.
I recommend you reading this things bellow:
http://www.syslinux.org/wiki/index.php/PXELINUX
https://en.wikipedia.org/wiki/Preboot_Execution_Environment
https://en.wikipedia.org/wiki/Trivial_File_Transfer_Protocol
https://en.wikipedia.org/wiki/Network_File_System
http://www.tldp.org/HOWTO/Remote-Boot-4.html
http://frank.harvard.edu/~coldwell/diskless/
Hope this will help you to understand better.
Hi,
vmlinuz is located at : /lib/live/mount/medium/live
There is also a vmlinuz2 at the same place
There is no initrd.gz
But well a initrd.img located at : /lib/live/mount/medium/live
There is also a initrd2.img at the same place.
The server is simply at 10.0.1.1 and the ISO are located at :
/mnt/sda1/PXEMultiBoot/iso
Sincerely thanks for your idea to first test this secure distribution.
Just for information I first saw your multiboot PXE then this first PCE explanation.
I began to write a bash script to automatically install all needed packages and parameters you explained. I still need to read it back to check it with the default installation existing on the given OpenWRT SD Card on my router.
I remember I will need some little explanation to finally have a functional script.
I will test it line by line to see if it works. If well I will send this script to you. You could then add it to your perfect tutorial page.
As my router is a really perfect device to run this kind of PXE use I recommended to you to use the secure Tails distribution.
And after that I will recommend and advice you about the same PXE Configuration file for Slitaz. Because even if it is not a secure distribution it is a really fast and light distribution with specifications : http://www.slitaz.org/en/about/
Root filesystem taking up about 100 MB and ISO image of less than 40 MB.
Ready to use Web/FTP server powered by Busybox with CGI support.
Browse the Web with Midori, Firefox or Lynx in text mode.
Sound support provided by Alsa mixer, audio player and CD ripper/encoder.
Chat, mail and FTP clients.
SSH client and server powered by Dropbear.
Database engine with SQLite.
Generate a LiveUSB device.
...
We stay in contact to enhance your really perfect tutorial.
Literally initrd.gz, initrd.img, initrd.lz, initramfs.img are same thing, gzip or lzma compressed cpio archive.
So we have to try with the btoth combo, i.e. vmlinuz+initrd.img and vmlinuz2+initrd2.img .
Assuming the tails ISO is loop mounted or extracted in the /mnt/sda1/PXEMultiBoot/tails folder, look at the sample pxelinux configuration for Tails.
label Tails_PXE_1
KERNEL tails/lib/live/mount/medium/live/vmlinuz
INITRD tails/lib/live/mount/medium/live/initrd.img
APPEND netboot=nfs nfsroot=10.0.1.1:/mnt/sda1/PXEMultiBoot/tails priority=low --
label Tails_PXE_2
KERNEL tails/lib/live/mount/medium/live/vmlinuz2
INITRD tails/lib/live/mount/medium/live/initrd2.img
APPEND netboot=nfs nfsroot=10.0.1.1:/mnt/sda1/PXEMultiBoot/tails priority=low --
It may work or may not be, please tell me when you have a working pxelinux configuration for Tails.
I'm waiting with excitement for your shell script to automate the whole thing. I'll soon download the Tails ISO file from somewhere, to use it myself.
As of Slitaz, once I had it, about one year ago, before my hard drive crashed. It's really great, almost everything for a normal user with a super fast openbox based desktop inside the tiny ISO file. I liked it's simple CGI based configuration editor and the taz browser. Thanks for the advice, I'll add slitaz pxelinux configuration too very soon.
Have a good day 🙂
Hi,
I really want to deploy this use on my "speedy" router (banana pi R1 - 1 Gb RAM - 1 Gb LAN - internal SATA HDD 😉 ).
And for this reason I ask you if you could help us to know what must looks like the PXELinux configuration file (as you told us a sample with LUbuntu) but for a secure distribution that works perfectly. I want to talk about Tails : https://en.wikipedia.org/wiki/Tails_(operating_system)
It could be great to be able to use it in PXE because it is a light distribution based on Debian and it works great.
Sincerely thanks and have a nice day.
Miguipda 😉
Your hardware is really great for this purpose.
I don't have the Tails installer CD/DVD ISO file and currently living with a very costly internet, so I can't download it right now. As Tails is also Debian based and it is a live system, so it could be done with the same procedure as in Lubuntu.
We have to find out the kernel and initrd location and proper NFS server IP address then modify the pxelinux configuration.
Could you post the syslinux/isolinux related configuration files(the isolinux.cfg, txt.cfg and gtk.cfg) somewhere ? i.e. in pastebin or here ?
If it is a purely Debian based system, here a sample configuration, please check it if it works.
label Tails_over_PXE
KERNEL tails/install.amd/vmlinuz
INITRD tails/install.amd/initrd.gz
APPEND netboot=nfs nfsroot=192.168.1.1:/mnt/some_where/PXEboot/tails priority=low vga=788 ---
Don't forget to edit this configuration according to your system, assuming the Tails ISO file is extracted in
/mnt/some_where/PXEboot/tailsI really appreciate your comment, thank you.