CDs and DVDs as operating system installation media are pretty obsolete now. On the other hand a bootable USB is quite versatile, and much more easier to carry too. So, here's how to create windows 10 bootable usb from ISO files, instead of burning it to a DVD.
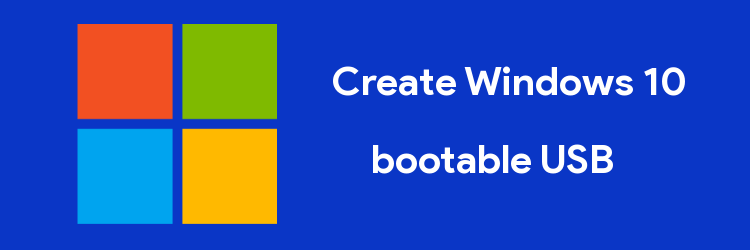
Currently most modern PCs have UEFI boot firmware, and also a legacy BIOS compatibility mode. So the first thing you've to decide that how you want to install and use Windows.
But that's up to your choice, here we'll create the windows 10 bootable USB with both UEFI and legacy BIOS support, and of course in 3 different ways.
Assuming you've already downloaded the ISO file, if not, get it from here.
Contents
Windows 10 ISO to USB
It's the easiest option if you want to boot windows 10 in only UEFI mode.
- First mount the Windows 10 ISO file by right clicking over it.

- Plug in a USB drive to your PC, capacity of 8 GB or more.
- Format the USB drive to FAT32 filesystem.

- Copy all the contents from the mounted ISO file to the USB drive.

- When copying is finished, Eject the pendrive from system tray, and you're ready to go.
Note: The direct mount feature is available only if you're using Windows 8 and above. If not, you've to use some other software like WinCDEMu or 7zip.
Though not necessary, I've added the extra Eject step to ensure all the data is properly copied to the USB drive.
Actually this method works perfectly, without help of any third party software. Why?
As the USB drive is formatted to FAT32, it also acts as the EFI System Partition, so it can boot in UEFI mode. And all the UEFI boot related files are present inside the Windows 10 ISO file. Also thankfully the install.wim file is still under 4 GB, so it can fit inside a FAT32 partition.
The two drawback of this method is, there's no legacy BIOS boot support and it's pretty impractical to format USB flash drives to FAT32, specially if it's 16 GB or more.
Using the Rufus application
Rufus is one of the all rounder boot USB maker tool for for Windows. It can make bootable USB from almost any OS installation ISO file, including Linux.
Actually using this software is damn simple, we just have to select few options and choose the proper ISO file, and that's all.
To create windows 10 bootable USB with Rufus, follow the steps below.
- Run the Rufus application by double clicking over it, and hit Yes.
- Select the proper USB drive, and make sure there's nothing important left inside.
- Now choose the partition scheme, it should be MBR partition scheme for BIOS or UEFI.
- Then select NTFS as desired File System.
- Select the Windows 10 ISO file by clicking the icon next to
ISO Imageoption. - Hit the Start button to begin the process.
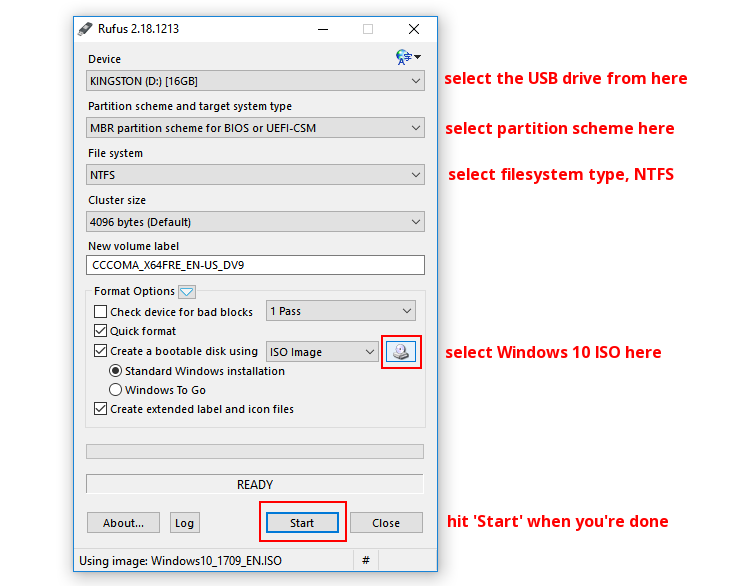
It should take 5 to 10 minute to complete the process, mostly depending upon the write speed of your USB flash drive.
So, what's the advantage Rufus to create windows 10 bootable pendrive? Well, you can use this USB drive to boot on both UEFI and legacy BIOS systems. And also with Rufus you can keep your drive NTFS formatted, which in my opinion better than FAT32.
But how can a USB boot on a UEFI system from a NTFS partition? Well, here Rufus creates two partition, the main partition covering almost all of the drive space, formatted as NTFS. And another 256 KB FAT32(possibly FAT16) partition, containing the UEFI binaries and the UEFI:NTFS drivers.
Create Windows 10 bootable USB with Universal USB Installer
The Universal USB Installer or UUI is an open source application for Windows to create linux live USB of various distributions.
But it's not limited to Linux/UNIX distros only, it can also create windows 10 install USB. So, here's the steps below to create a windows 10 bootable USB with UUI.
- First you need to download the UUI application, follow the link above.
- Double click on the Universal USB Installer application to run it.
- At step 1, select the Windows 10 Installer from the drop down menu.
- Next select the Windows 10 ISO file by clicking the Browse button.
- On step 3, select the USB drive you want to use, it's
D:\in my system. - Also check the FAT32 Format Drive check box, we need to format it.

- Finally hit the Create button, the application should start creating the bootable usb windows 10.
- It will take some time to extract and copy the contents of the ISO file.

So, what UUI exactly do to make the USB bootable? Well, a lot of things, but first of all it formats the USB flash drive. Then installs the syslinux bootloader and copies relevant files, like ldlinux.sys, menu.c32, chain.c32, and also marks it as bootable. Then creates the directory uui and a configuration file syslinux.cfg. After that it extracts the contents of the windows 10 ISO file with 7zip and copies it to the pendrive.
As the drive is formatted to FAT32, it's also capable of booting in pure UEFI mode, as explained in our first method.
But on when the USB is booted off on a legacy BIOS system, it's booted via the syslinux bootloader, which chain loads the bootmgr binary.
Conclusion
Note: If you are facing any problem in creating a bootable usb drive using the below three ways, then you could also try many others.
There are a lot of open source softwares which creates Windows bootable USB. One of the recent one which is becoming people's favorite is Balena Etcher. Using Etcher for your windows is one of the fastest and easiest method to create a bootable flash drive.
Last but not least, there's the official tool, Windows Media Creation Tool from Microsoft to create windows 10 bootable USB. However I don't like that tool much, it's literally complication of a simple task.
You can download the Windows Media Creation Tool visit this link. and look for the Download Tool Now button.
Anyway if you want to use it, then make sure you have a stable and fast enough internet connection to download around 4.4 GB of data within a reasonable time.
What if you're on Linux and need to do the task? Check here how to make bootable usb windows 10 on Linux.
I hope these methods explained above are enough to create your windows boot or recovery USB drive. If you've any question, suggestion or you use any different tool, please let me know through the comments.
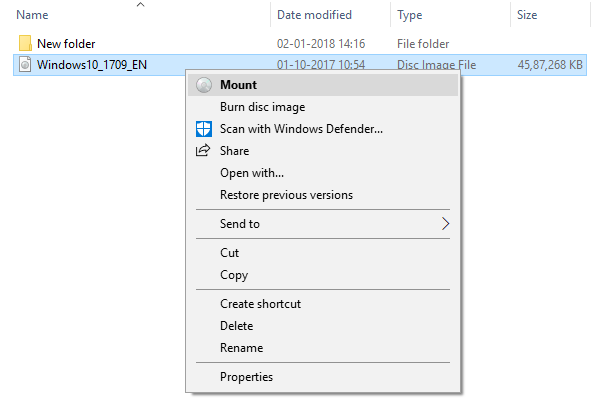
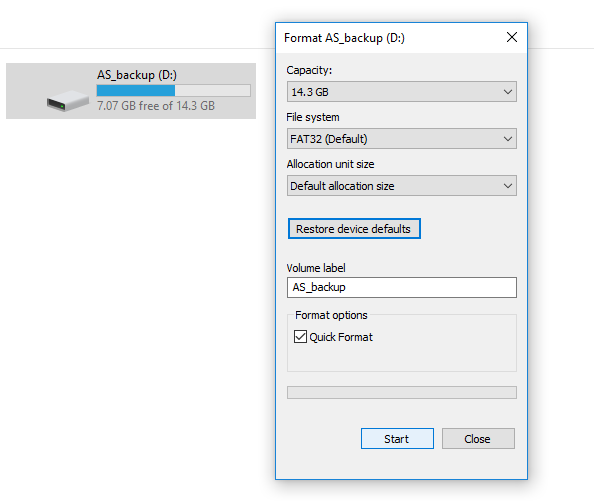
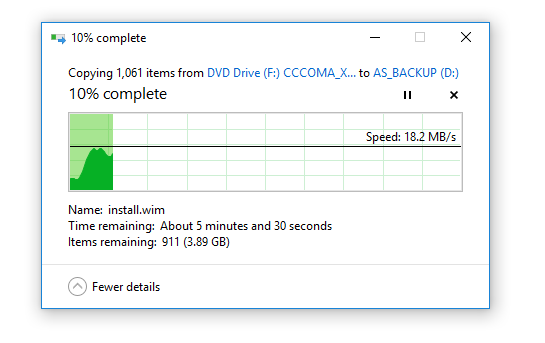
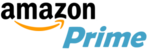
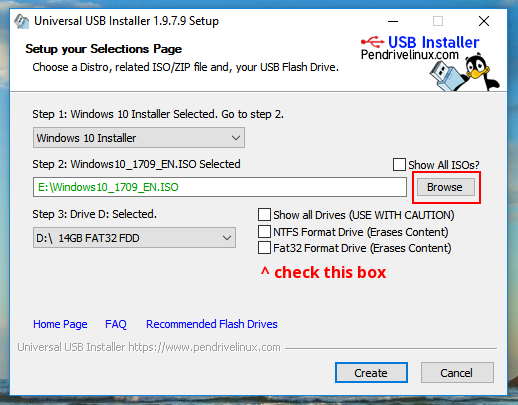
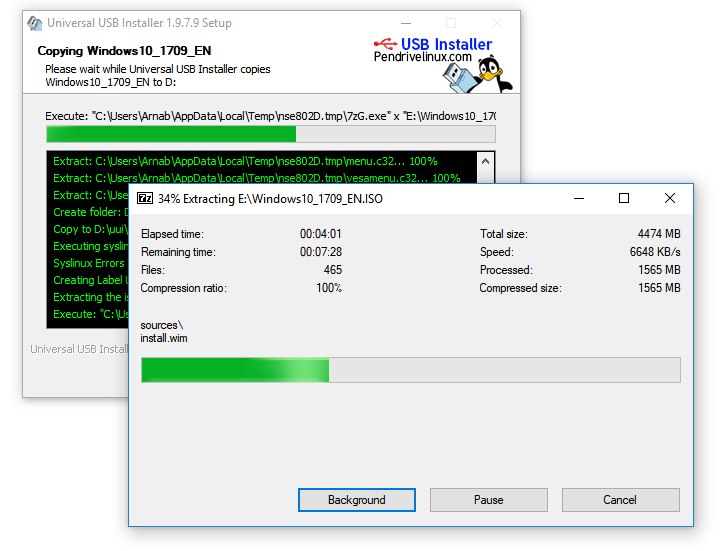
It's about 4.12 Gb for 64x OS October update, I've checked it again and again.
The windows 10 install.wim file is no longer under 4GB so the suggestions of this article to use FAT32 are no longer helpful
¿?¿? the file is still under 4GB you can check it opening the iso and found the file x:\sources\install.esd
just downloaded latest .iso and isntall.wim is 4.61 GB, no way to put it on FAT32
So how to do ??
Tell en please so soon
Simply use Rufus.
i have used rufus and i love it for its simplicity.
If the system is Windows 10 Enterprise, Education or Pro edition, we can make use of it built-in Windows To Go tool to create Windows 10 bootable USB.