This tutorial is outdated, anyway you can continue reading.
Sometimes you may feel Libreoffice is taking longer than expected to start.
No doubt Libreoffice is a bit heavy application, it might take some time to start first time, but it should not be enough to annoy users.
In reality LibreOffice is taking 2-3 seconds to start even after being just closed, and the splash is annoying too.
This LibreOffice slow startup problem was enough to keep me away from it for a long, another reason was it's a GTK+ application, which I don't like much.
So here some simple tweaks to improve libreoffice performance and make it start faster, lets get started ....
1. Increase memory limit and enable systray Quickstarter
LibreOffice doesn't take advantage of additional system memory with the default settings. Open up the Options under the LibreOffice Tools menu, and navigate to the Memory option.
Increase all Graphics Cache related options and check the Enable systray Quickstarter option. Example screenshot below.
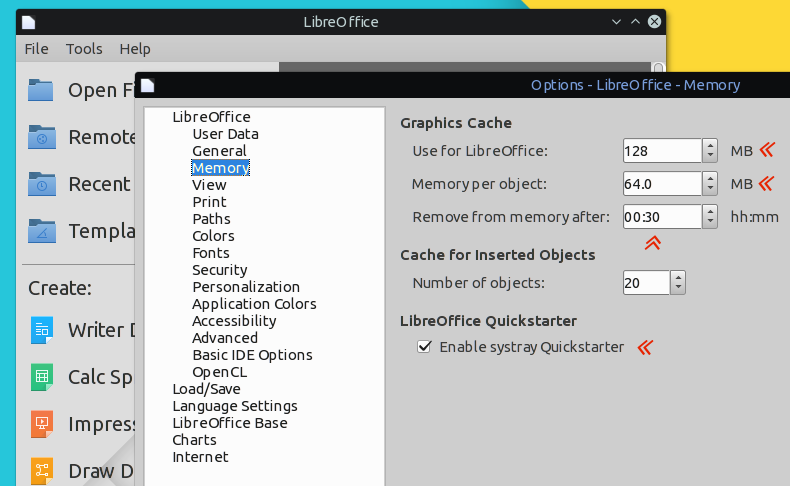
The Qucikstarter option will speed LibreOffice startup significantly, almost instantaneous opening without the splash.
2. Enable OpenGL for graphics rendering
Enabling OpenGL will result in faster rendering of graphics heavy contents, like presentations in LibreOffice Impress.
Open up the LibreOffice Options like before and now navigate to View option.
Check the Use OpenGL for all rendering option and Force OpenGL even if blacklisted option and restart LibreOffice, that's all.
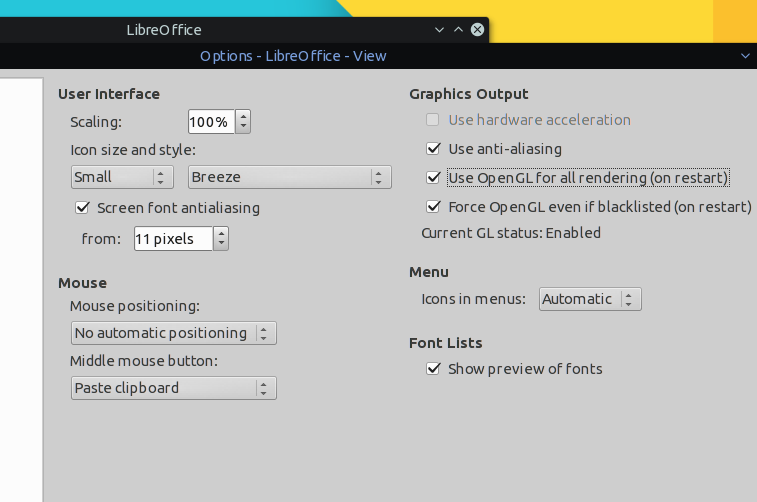
Here more settings related to the view option, https://help.libreoffice.org/Common/View_2 .
So, I hope now LibreOffice is starting fast and handling graphics heavy documents more easily. Don't forget to share your thoughts and suggestions in the comment section.
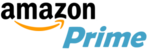
I have Version 7.0.4.2 on Mac OSX 10.11.6
In order to speed up app's start (which takes 3min. !!!) I cannot apply suggested tips for memory etc. because I have no menu like "tools > options" nor "Tools > Libreoffice > Advanced > Open Expert Configuration".
I've updated to version 6.1 and there's no "memory" option available as described 🙁
Today 21 Feb 2018, I download LibreOffice for Windows. The Memory option no longer appears on the menu. I also cannot find any reference to QuickStarter. It still loads slowly so don't tell me I don't need these..
Are you using LibreOffice 6 series?
However I'm using the 5 series on Linux, all the options are still there.
Can't find Quickstarter as well under memory. using Version 5.4.6.. any chance it be under expert configuration?
Same here.. Could you find a solution?
You should look at "configuration for experts" and then locate the options of cache memory
Those are under Tools > Libreoffice > Advanced > Open Expert Configuration. But what is to be done there. Searching "memory" I only find one entry: org.openoffice.Office.common - GrafficManager - FraficMemoryLimit - long, and the value that can be changed is 300000000.
Is that it?
Thank you for the tip. Expert Configuration solved the problem.
I also searched Expert Configuration for "memory", and found that GraphicMemoryLimit was set to 3000000. I changed it to 12000000. It's pretty fast now!
Thank you! It made a significant difference!
Thanks, it did improve startup times quite nicely, exactly what i needed!